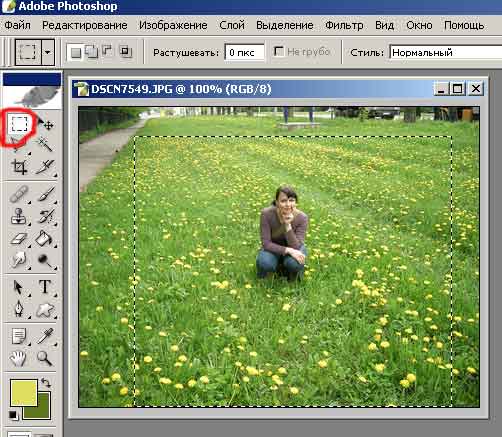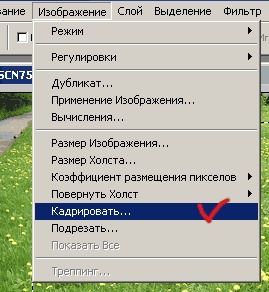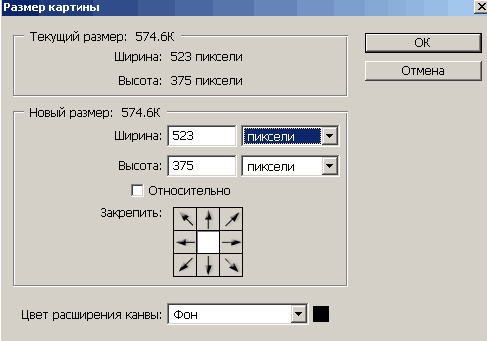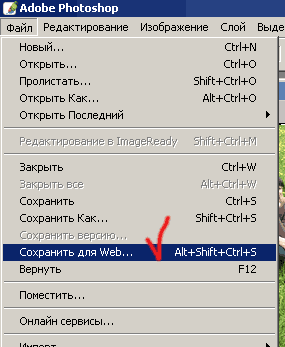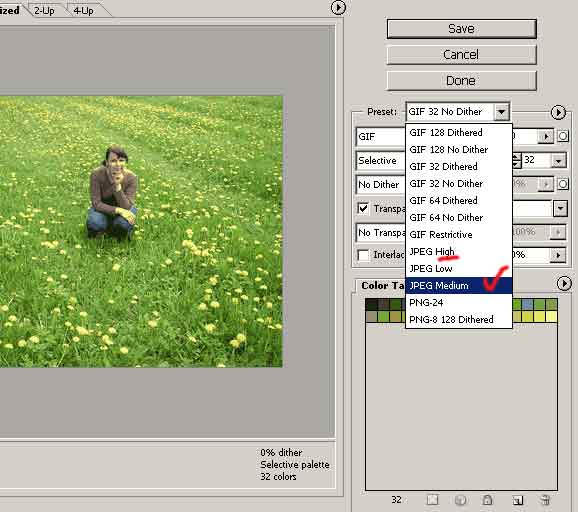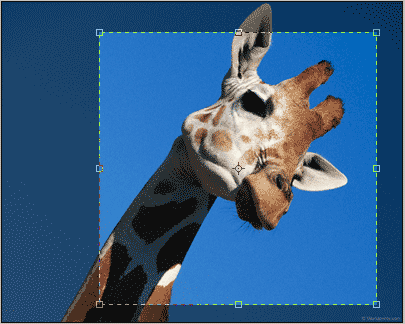|
Полезные статьи
Предложения по сайту
|
Кадрирование и уменьшение картинок в PhotoshopКак уменьшить размер картинки? Как сделать картинку "легче".
Я опишу как это можно сделать с помощью Photoshop.
Что такое кадрирование? Рассмотрим кадрирование с помощью программы Photoshop. Есть два способа. Я пользуюсь обоими в зависимости от ситуации и моего удобства. Открываем программу Photoshop, открываем нужный файл. ПЕРВЫЙ СПОСОБ
Я хочу отсечь тротуар и верхнюю часть фото. Оставить себя на одуванчиковой полянке без посторонних ообъектов. Выбираю инструмент Прямоугольник и выделяю область, которую хочу оставить. Далее Изображение (Image) - Кадрировать ( Crop)
Далее уменьшаем изображение (если вы хотите, например, послать его по электронной почте) Изображение (Image) - Размер изображения ( Size Image)
Обратите внимание, чтобы соблюдались пропорции (должна стоять галочка в маленьком, втором снизу, окошке - Constrain Proportions). Все, сохраняем файл под новым именем. 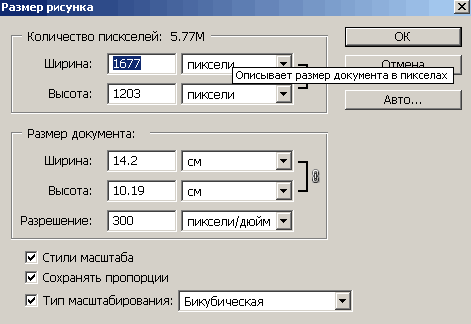 Если вы желаете подогнать картинку под определенные, жесткие размеры (например, для фотоконкурса на Еве), то после кадрирования делаем следующее: Изображение => Размер Изображения. Вам нужны размеры, например, 500х375 пикселей. В окошке Высота выставляем цифры 375. Вернее, экспериментируем, потому что обрезая, вы наверняка не соблюли пропорцию цифрофой фотографии 4/3. Выставляем один из размеров такой, чтобы один из габаритов был больше необходимого (но никак не меньше). В нашем случае получается большая ширина. И мы ее должны подогнать под заданные 500 пикселей. 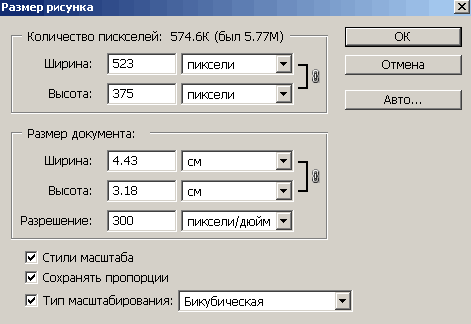 Делается это следующим образом. Изображение => Размер холста (Image => Canvas Size). В выпавшем диалоговом окне выставляем необходимую единицу измерения - в нашем случае это по-прежнему пиксели.
Задаем необходимую ширину файла (500). Нажимаем Ок. Файл уменьшится в ширину на 23 пикселя одинаково (если можно так сказать для нечетного числа) с обеих сторон. Но, в моем случае меня не устраивает то, что подрезается левая сторона фотографии, где находится изображение локотока ребенка. Поэтому я, без зазрения совести, жертвую правой стороной, где запечатлен монитор. То есть, в том же диалоговом окне я нажимаю на стрелочку
и моя картинка обрезается с правой стороны. Если вы хотите загрузить эту фотографию на сайт, в фотоальбом на Еве или просто послать по почте, то нужно обязательно сделать следующее: полученный уменьшенный файл сохранить как для Web ( File (Файл)-> Save for Web (Сохранить для Web)
Выпадает табличка оптимизации для Web.
После выставляем качество. Среднего (medium) будет достаточно. Но для конкурсов я всегдаи спользую "higt". Нажимаем кнопочку Save и сохраняем файл под новым именем. При закрытии исходного файла его НЕ сохраняем.
Применяем его на картинке мышкой выделяя нужную область. Вы можете курсором двигать рамку за сторону, которую нужно пододвинуть, или за угол, который нужно пододвинуть. И просто нажимаем Enter. Картинка обрезалась. И опять, с помощью Изображение => Размер Изображения уменьшаем картинку до необходимых, удобоваримых для размещения в интернете или пересылки, размеров и сохраняем для Web. При закрытии исходного файла его НЕ сохраняем.Полученный файл сохранить для Web ( File (Файл) => Save for Web (Сохранить для Web) |
не пропустите
Урок кадрирования в Photoshop Урок Corel Draw Урок CorelDRAW для начинающих Урок уменьшения картинки в Photoshop Урок уменьшения картинки в Paint Добавление матеиала на сайт в Joomla Добавление матеиала на сайт в Joomla |